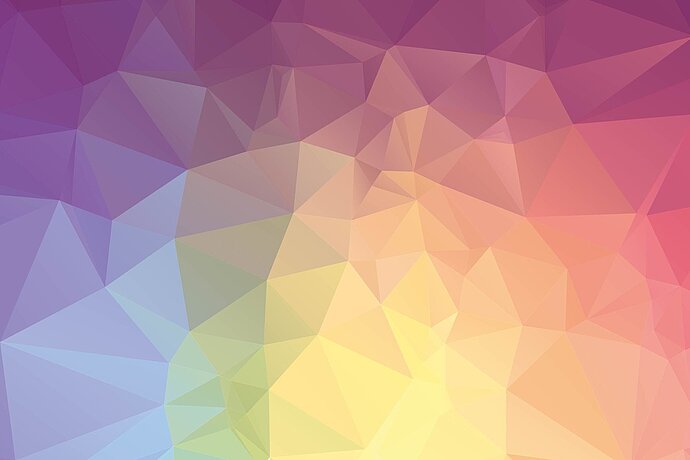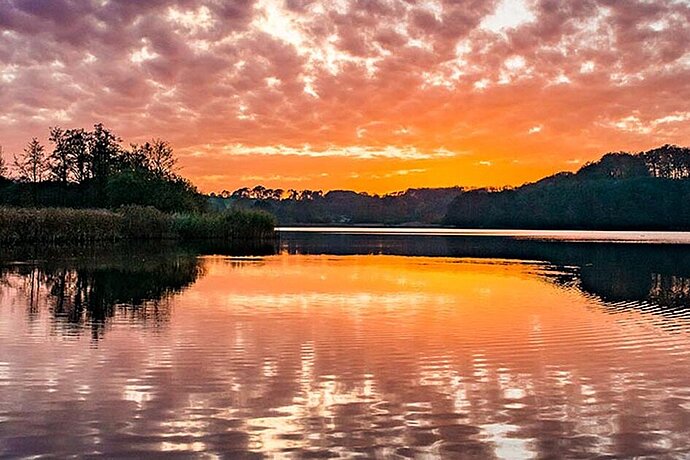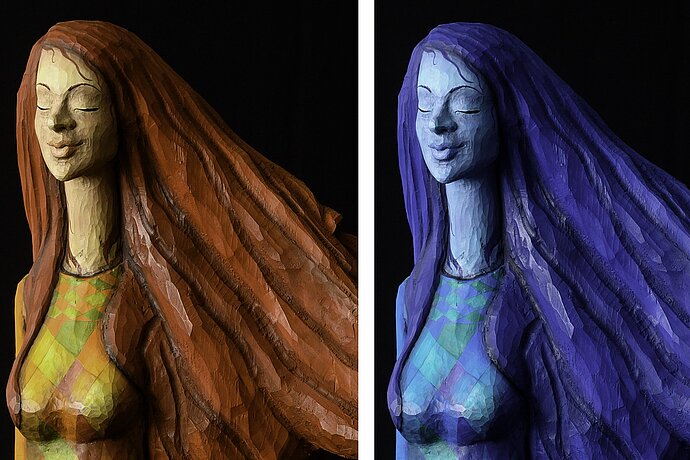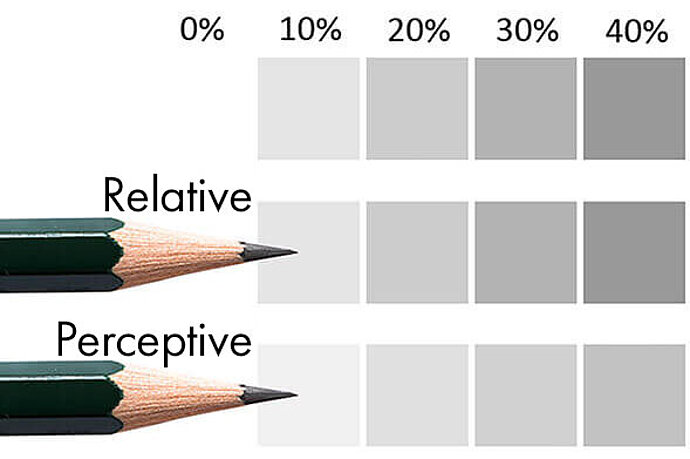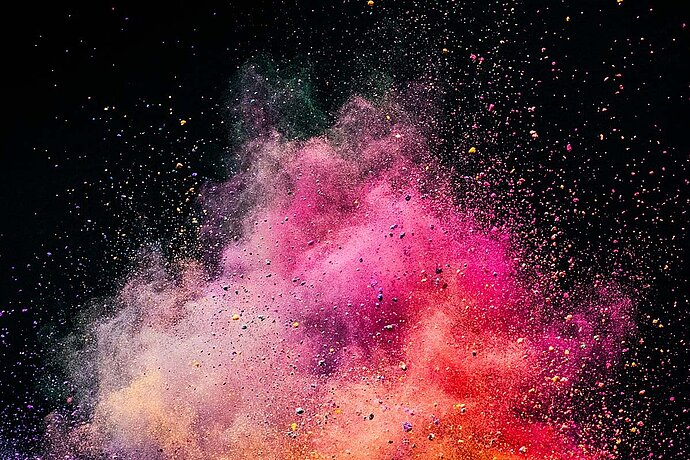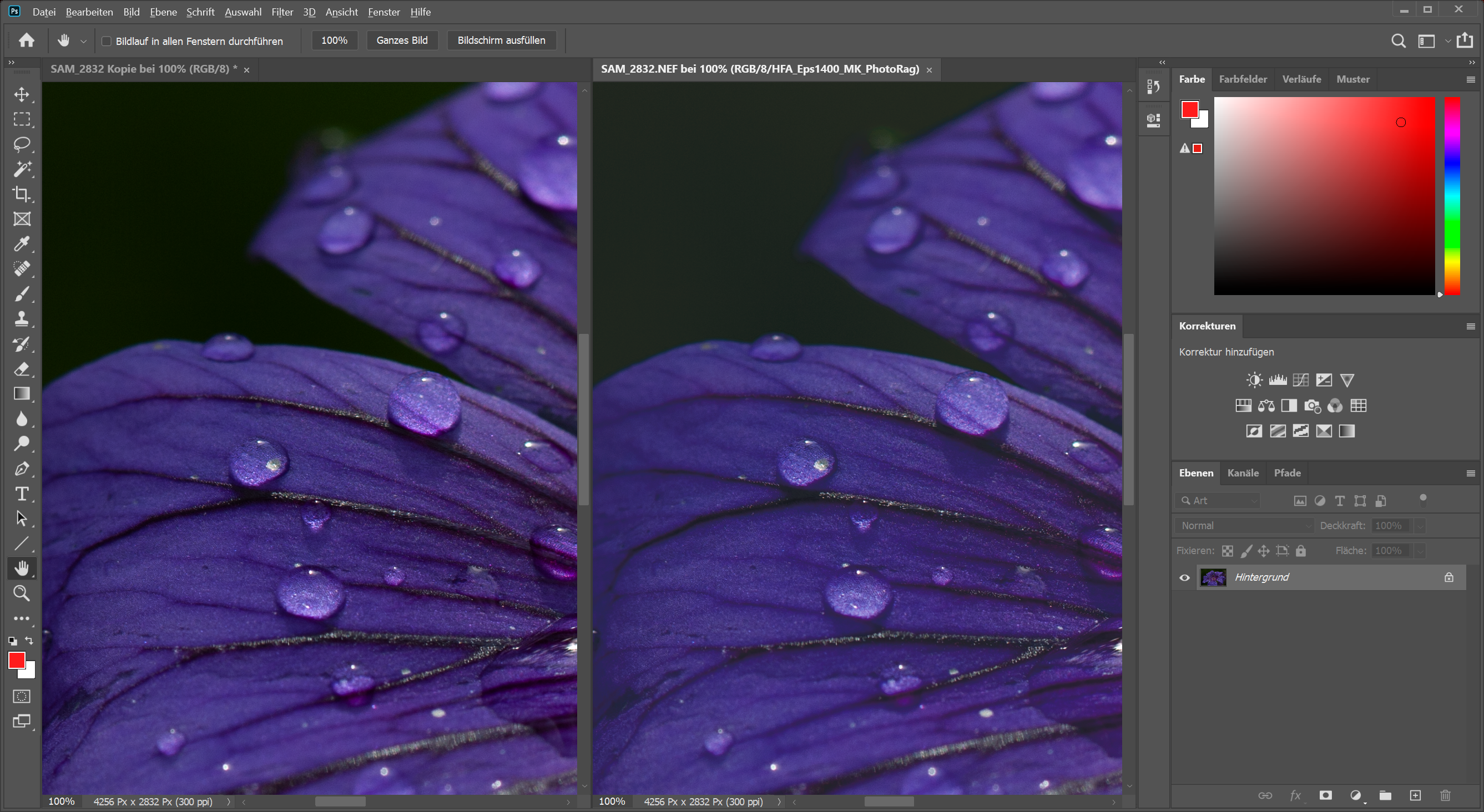Mentre in Lightroom ci sono pochissime e per lo più utili impostazioni per il soft proofing, Photoshop offre innumerevoli opzioni di impostazione, molte delle quali sono molto complesse e possono portano a risultati completamente sbagliati.
Episodio 12
Soft proofing con Photoshop
Gestione colore nella fotografia

Lo spazio di lavoro
In Photoshop è possibile impostare le impostazioni degli gli spazi colore di lavoro nella menu Modifica > Impostazioni colore. Per i fotografi, il modello RGB con lo spazio colore sRGB, Adobe RGB e ProPhoto RGB è il più interessante. Photoshop offre molti altri profili che comprendono anche i profili delle stampanti installate. Questo induce i meno esperti ad impostare il profilo della stampante come spazio colore di lavoro, il che causa colori molto spenti (soprattutto se confrontati con la visualizzazione in Lightroom). Vi suggerisco quindi di selezionare sRGB, Adobe RGB o ProPhoto RGB come spazio colore di lavoro. Se occasionalmente elaborate le foto per la stampa offset, può risultare utile scegliere il modello CMYK della stampante, nel mio caso PSO Coated v3.
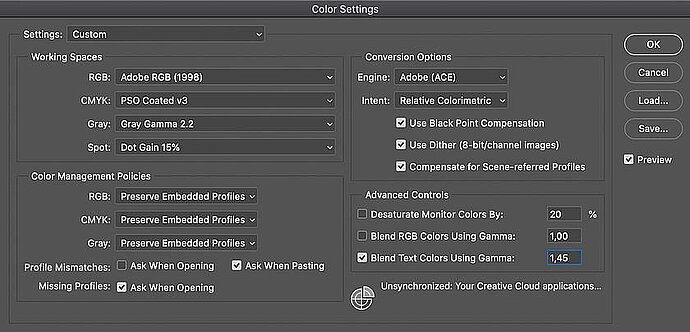
Non assegnate il profilo della stampante come spazio di lavoro.
Lo spazio colore impostato come default nella gestione colore è solo un suggerimento e pertanto posso elaborare le immagini in qualsiasi spazio colore desiderato. Quando aprite un file con un profilo incorporato in Photoshop comparirà dapprima una finestra di notifica che mi chiede come intendo procedere: usare il profilo incorporato (invece dello spazio di lavoro); convertire i colori del documento in quelli dello spazio di lavoro; eliminare profilo incorporato (non gestire i colori). Le opzioni di conversione vengono utilizzate quando, ad esempio, copio ed incollo una sezione di un'immagine nel profilo sRGB e la incollo in un'altra immagine in Adobe RGB. Successivamente Photoshop mi chiederà se voglio convertire i dati dell'immagine (ovviamente lo faccio) e utilizza le opzioni di conversione impostate.
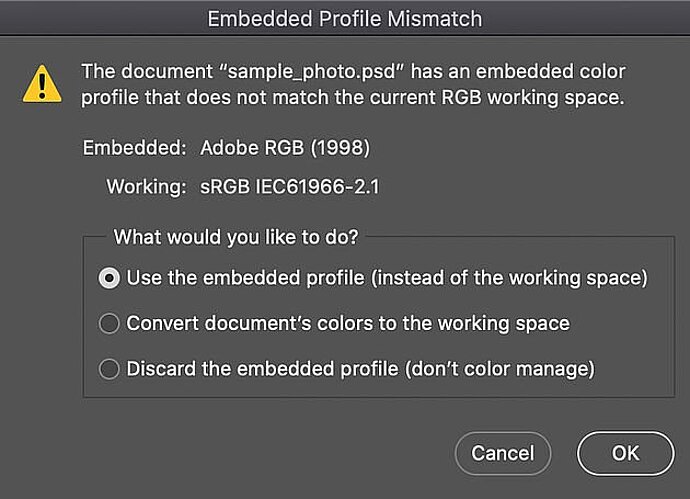
Se i profili non corrispondono, Photoshop assegna automaticamente il profilo del monitor.
Un approccio interessante per espandere artificialmente lo spazio colore del monitor è di ridurre la saturazione dei colori del monitor nelle impostazioni avanzate. I colori si presenteranno meno intensi ma con più dettagli nelle zone sature. Ciò potrebbe riverlarsi utile in determinate circostanze, se si è consapevoli dell'effetto. Io per ora non ho avuto la necessità di usarlo, dato che il mio EIZO copre una gamma di colori molto ampia.
I controlli avanzati "Togli saturazione a colori monitor di" e "Fondi colori RGB con gamma" non sono direttamente collegati alla gestione del colore, ma possono essere interessanti per chi crea collage di foto. Per la mia attività comunque non sono rilevanti, quindi mi limito a lasciarli disattivati.
Impostazione prova colore
Dopo aver aperto la foto, selezionate il menu Visualizza > Imposta prova > Personalizza. Non fatevi confondere dalle dozzine di voci del menu anche se molte opzioni sembrano davvero interessanti e promettenti, come Monitor RGB, non lascetevi ammaliare perché vi faranno disperare se provate ad usarle!
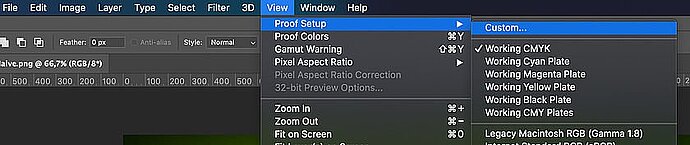
Effettuare il soft proofing in Photoshop.
Oltre allo spazio definito dall'utente, vale la pena di menzionare lo spazio colore di lavoro CMYK, che è definito come spazio colore CMYK default per il softproofing.
Ma attenzione: anche con uno spazio di lavoro personalizzato per la prova colore le cose possono prendere una brutta piega. Ad esempio, dovete accertarvi che l'opzione "Mantiene i valori numerici RGB" non sia MAI attiva e l'intento di rendering sia impostato o su Perceptual o su Relative Colorimetric. L'intento di rendering Saturazione è destinato alla grafica aziendale, l'intento di rendering colorimetrico assoluto per le prove hard proof. Per ottenere un risultato ragionevole, la compensazione di profondità deve essere attivata, le opzioni di visualizzazione come la simulazione della carta in Lightroom, sono utili solo se si vuole confrontare la foto con una stampa e quindi devono essere disattivate. Esclusivamente qui si seleziona il profilo per la stampante e la carta:

Impostazione prova colore personalizzata.
Una volta impostato il soft proofing, è possibile attivare o disattivare la visione tramite View > Color Proof o il tasto [Ctrl+Y].
Con la prova colore attiva modificate la foto in Photoshop come di consueto. Ecco alcuni consigli e strumenti per l'editing in Photoshop che aiutano a correggere eventuali imperfezioni:
Visualizzare il confronto tra soft proof e foto originale
A volte è utile confrontare diverse versioni della stessa foto. Per vederle affiancate, aprite la foto, cliccate l'opzione Immagine > Duplicare (non salvate la seconda immagine, serve solo per la visione affiancata). Aprite ora la finestra > Ordina > Affianca per visualizzarle una accanto all'alrta. Ora selezionate la sezione desiderata di un'immagine su cui lavorare e utilizzate le opzioni Finestra > Organizza > Allinea tutto, in modo che Photoshop visualizzi la stessa sezione nella seconda immagine. Adesso potete abilitare il soft proofing nella vostra finestra di lavoro e disattivarlo nella copia, in modo da poter vedere la versione a monitor o accanto alla versione di prova.
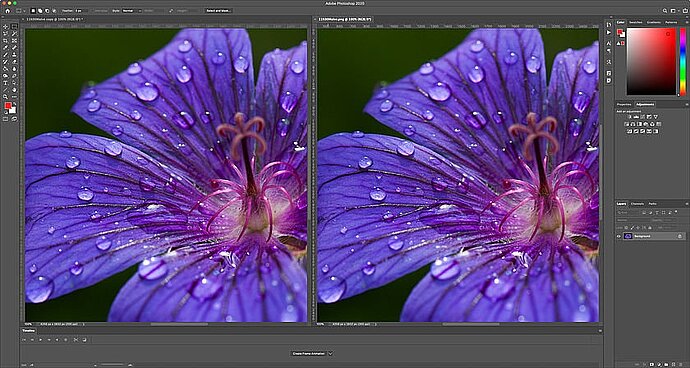
Anche in Photoshop è possibile confrontare l'immagine originale e la prova colore affiancate.
Se singoli colori dovessero presentarsi sovrasaturati, Photoshop offre strumenti per modificare o attenuare in maniera selettiva questi particolari colori. Faccio le correzioni su diversi livelli, per esempio, in questo esempio correggerei la tinta/saturazione, togliendo leggermente saturazione in modo che i dettagli rimangano inalterati:

Il proof si può elaborare e ritoccare con tutti gli strumenti di Photoshop.
Si può anche utilizzare una curva tonale per alleggerire leggermente la profondità. Potete combinare i piani di correzione in un gruppo e come nome definire la stampante e la carta per la quale queste correzioni sono valide, in modo da poter identificare rapidamente anche successivamente per quale stampante e quale carta avete elaborato questa prova. Inoltre, in questo modo l'immagine originale rimane inalterata. È possibile disattivare i livelli e le rispettive correzioni in qualsiasi momento, a seconda delle necessità.
Per vedere quali aree dell'immagine causano problemi, si può anche usare l'avvertimento gamma di Photoshop che si trova nel menu Visualizza o mediante il tasto [Ctrl+Shift+Y]. In questa funzione Photoshop visualizzerà tutti i colori fuori gamut in grigio (naturalmente, non sembreranno grigi in stampa, ma come quelli delle prove colore). Queste aree rischiano di perdere i dettagli di stampa e dovranno essere esaminate nella prova colore.
Stampa
Per il trattamento del colore scegliete Gestione colore effettuata da Photoshop. Basta disattivare manualmente la gestione del colore nel driver della stampante e impostare "Gestione colore effettuata da Photoshop" nella finestra di dialogo di stampa sotto la voce Gestione del colore. Altrimenti i colori inviati verranno convertiti di default dal driver della stampante nello spazio sRGB e i colori fuori gamut andrebbero persi e di conseguenza anche la preparazione con il soft proofing diventa inutile.
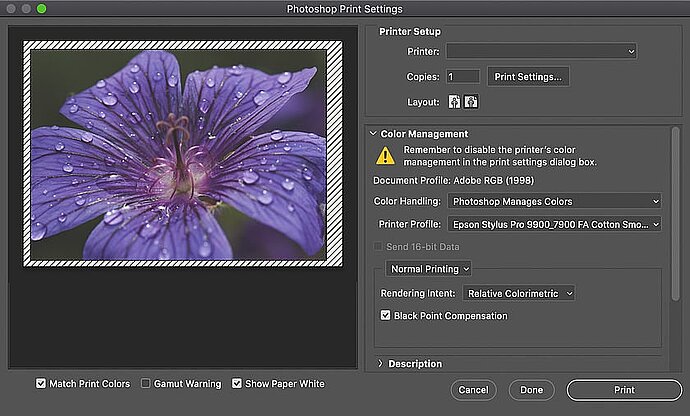
Affidate a Photoshop la gestione del colore per la stampa.
Inoltro ad un servizio di stampa
Se volete inoltrare il file ad un servizio di stampa dovete prima far convertire le dimensioni dell'immagine [Ctrl+Alt+I] nelle dimensioni desiderate in cm e nella risoluzione richiesta dal fornitore (di solito 300 ppi).
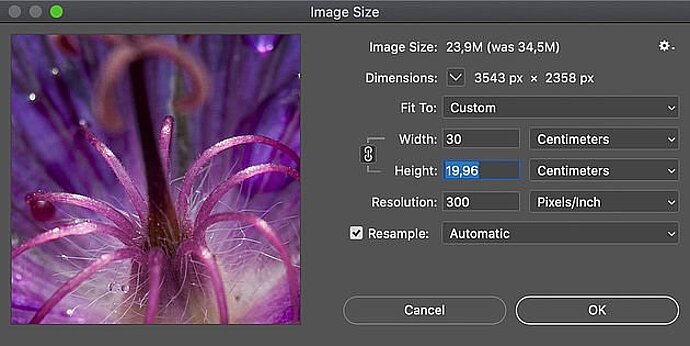
Ridimensionate l'immagine (cm e ppi) secondo le richieste del fornitore del servizio di stampa.
Infine, salvate l'immagine nel formato richiesto, di solito conviene utilizzare Jpg di alta qualità e trasferite il file.