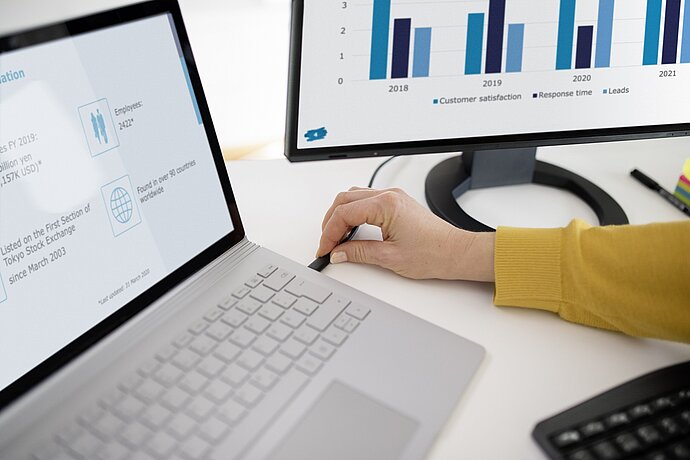Se si utilizza Windows 11 potrebbero presentarsi un problema di effetto sfocato nella visualizzazione di testi, app e altri elementi. La nostra guida offre preziosi suggerimenti che permettono di risolvere questo malfunzionamento.
EIZO Academy
Windows 11 effetto sfocato
Suggerimenti per risolvere problemi di visualizzazione di testo, app e altri elementi

Contenuto della pagina
- Windows 11: Effetto sfocato
- La giusta risoluzione
- Ridimensionamento DPI
- Migliore leggibilità con ClearType
- Controllare le impostazioni della modalità di risparmio energetico
- Windows 11 con schermi multipli
- Riorganizzare la posizione delle finestre con Windows 11
- Windows 11: scorciatoie utili
- Come abilitare e disattivare la modalità luce notturna
Windows 11: Effetto sfocato
Una visione sfocata o non definita su Windows 11 può essere determinata da diverse cause. Uno dei problemi più comuni è legato alla configurazione errata della risoluzione se vengono connessi più schermi. La buona notizia è che gran parte dei problemi si possono risolvere facilmente, rendendo app, caratteri e testi nitidi e cristallini.
Se la risoluzione impostata e quella nativa non corrispondono, il contenuto verrà opportunamente scalato. Per esempio, se il monitor ha una risoluzione nativa di 2.560 x 1.440 (WQHD) e viene invece utilizzata la risoluzione di 1.920 x 1.080 (Full HD), l’immagine passa di conseguenza da una risoluzione maggiore ad una minore con notevole perdita di qualità e dettaglio.
Per ovviare all’effetto sfocato con il sistema Windows 11 è importante controllare, quindi, le impostazioni del monitor e assicurarsi che nel sistema operativo sia stata selezionata la risoluzione nativa del monitor. Informazioni dettagliate sono disponibili nel manuale dell’utente del monitor.
Come correggere le impostazioni della risoluzione nel sistema Windows 11: fare clic con il tasto destro del mouse su un punto libero del desktop, fare clic su „impostazioni schermo“„-> “ridimensionamento e layout“ ->„risoluzione schermo“, l’opzione-> „…. (raccomandata)“ deve corrispondere a quella nativa.
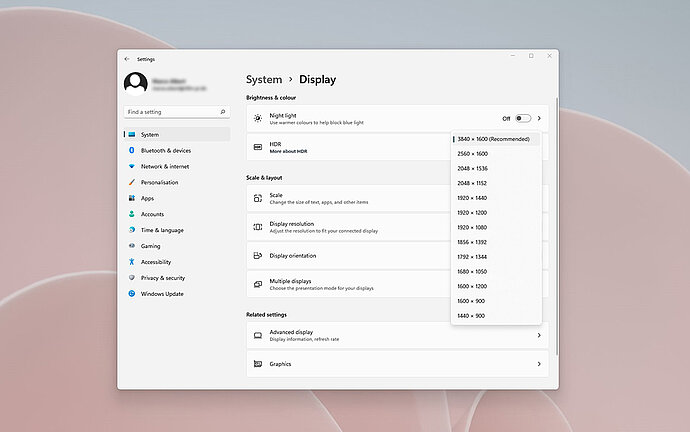
Impostazione della risoluzione nativa del monitor.
Quando di stratta di scegliere un monitor idoneo, ti consigliamo la scelta di un modello con risoluzione nativa elevata che offre una qualità nettamente superiore in termini di resa dell’immagine e una migliore leggibilità:
Monitor a 27 pollici: è consigliata una risoluzione di almeno 2.560 × 1.440 pixel, ancora meglio sarebbe 3.840 x 2.160 pixel (UHD). Questa combinazione tra diagonale e risoluzione assicura uno spazio di lavoro più ampio e rappresenta un vantaggio significativo per chi gestisce attività multitasking.
Monitor a 32 pollici: è consigliata una risoluzione di 3.840 × 2.160 pixel che permette di sfruttare al meglio il formato 16:9.
Monitor a 38 pollici: è consigliata una risoluzione UltraWide di 3.840 x 1.600 pixel che garantisce una buona relazione tra superficie e qualità visiva.

Per un monitor a 38 pollici come il modello FlexScan EV3895 consigliamo la risoluzione Ultra-Wide 3840x1600 che combina ampio spazio di lavoro con una qualità visiva ottimale.
risoluzione
La giusta risoluzione
Per ottenere una visione nitida e precisa è necessario controllare nel sistema operativo Windows 11 l’impostazione dei DPI che indica i punti per pollice o pixel per pollice che definiscono un fattore di scala degli elementi sullo schermo che viene attivato automaticamente con display ad altissima risoluzione. Questo fattore di ridimensionamento può essere la causa di un effetto sfocato delle app se il valore corrente non è corretto.
Come modificare il livello di ridimensionamento DPI nel sistema Windows11: fare clic con il tasto destro del mouse su un punto libero del desktop, fare clic su „impostazioni schermo“ ->„ridimensionamento e layout“ ->„scalatura“. Generalmente il parametro è impostato come default su una percentuale del 100% che potrebbe comunque risultare non appropriata per la tua applicazione. Forse saranno necessari più tentativi per trovare il ridimensionamento più adatto. Come punto di riferimento possiamo consigliare il valore 150% per dimensioni di 32 pollici con risoluzione Ultra HD e per dimensioni di 27 pollici con risoluzione WQHD.
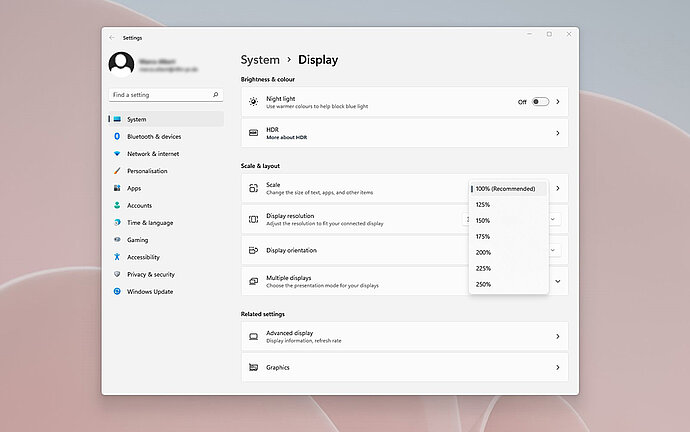
Nella maggior parte dei casi, il ridimensionamento DPI è preimpostato sulla percentuale 100%. Tuttavia, questo valore non è necessariamente quello ideale per la tua applicazione.
Windows 11 permette anche un’impostazione DPI diversificata a seconda dell’applicazione. Se desideri effettuare un ridimensionamento personalizzato per una singola applicazione fare clic con il mouse destro sull’icona della App e procedere come segue: fare clic su „Proprietà“ -> „Compatibilità“ -> „modifica alte impostazioni DPI“ > utilizza questa impostazione“. In tal modo si può eseguire una modifica personalizzata dei DPI di una determinata applicazione. Ciò risulta molto utile soprattutto con applicazioni non recenti che non funzionano correttamente con una percentuale oltre il 100% e presentano una sovrapposizione dei testi.
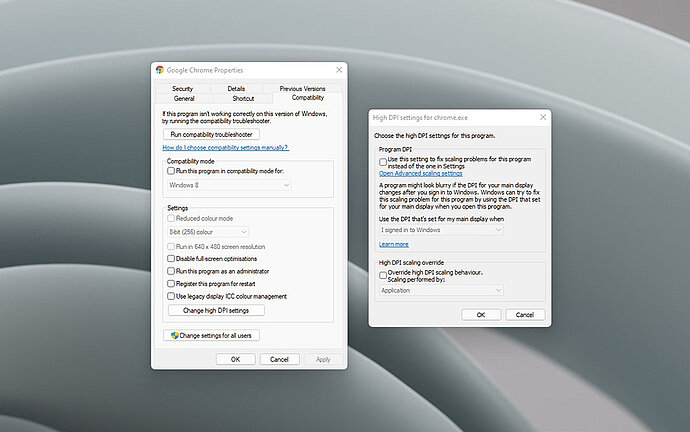
Windows 11 permette impostazioni DPI diversificate a seconda dell'applicazione.
Ridimensionamento DPI
I caratteri risultano sfocati con Windows 11? Il sistema operativo ti offre un’ulteriore possibilità per migliorare la leggibilità dei caratteri e ottimizzare il rendering dei font su Windows con la tecnologia ClearType, già disponibile nelle precedenti versioni, riducendo effettivamente l’effetto di scalettamento. Entra nel pannello di controllo e digita „Cleartype“ nel campo di ricerca. Segui la procedura guidata di configurazione e le istruzioni sullo schermo.
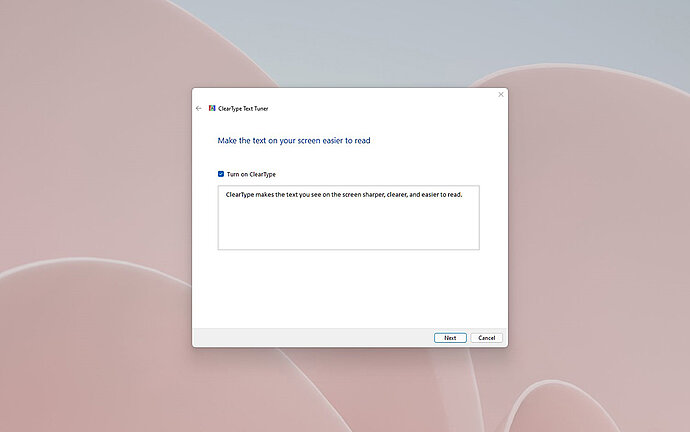
Migliora la visualizzazione di testo e caratteri su Windows 11.
Migliore leggibilità con ClearType
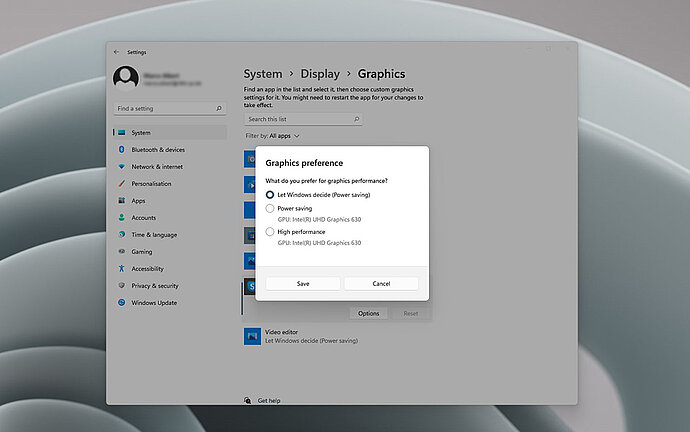
Le impostazioni della modalità di risparmio energetico possono influire sulla qualità visiva con il sistema Windows 11.
Controllare le impostazioni della modalità di risparmio energetico
Se si riscontrano problemi di sfocatura su Windows 11, può essere utile controllare ulteriori impostazioni del sistema operativo Windows 11 che infatti permette una gestione energetica individuale di ogni programma installato. Se insorgono problemi solo con specifiche applicazioni, consigliamo di impostare l‘opzione ”alte prestazioni“, al fine di ottenere una migliore performance. Per giungere a questa impostazione fare clic con il tasto destro del mouse sul desktop e seleziona „Display settings“-> „Related settings“ -> „Graphics“. Selezionare l’app desiderata e fare clic su „Opzioni“.
Se si utilizza una configurazione multischermo, lavorare con schermi che presentano risoluzione native differenti può creare problemi di vario tipo. Accedi al relativo menu di impostazione selezionando: "Display Settings" > "Scale & Layout" > "Multiple Screens".
Nella finestra di impostazioni attiva è possibile definire sia il fattore di scala che la risoluzione per tutti i monitor collegati. Assicurarsi che ogni monitor venga gestito con la rispettiva risoluzione nativa.
Nella stessa finestra definire come Windows 11 debba gestire la visualizzazione sui monitor. Nella modalità a schermo intero, ogni monitor mostra un proprio spazio di lavoro, desktop e barra di applicazioni indipendente. Se invece gli schermi sono duplicati, entrambi gli schermi ricevono lo stesso segnale e la visione ottimale sarà ottimale solo se entrambi i monitor hanno la stessa risoluzione, altrimenti consigliamo la modalità desktop estesa che consente la condivisione di desktop e barra applicazioni.
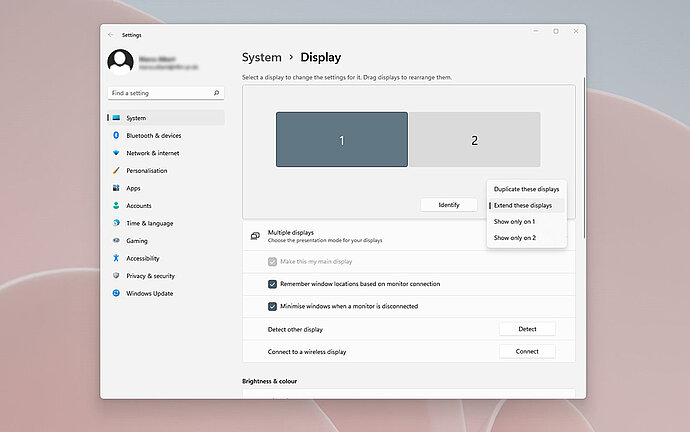
Come gestire più monitor da Windows 11.
Windows 11 con schermi multipli
Per semplificare il posizionamento delle finestre, esiste un’altra pratica funzionalità di Windows 11 che permette di suddividere le finestre aperte utilizzando diversi modelli di lavout predefiniti. Per sistemare le finestre automaticamente basta posizionare il cursore del mouse sull’icona „Maximise“ che si trova sull’angolo superiore destro della finestra aperta. Ora si può accedere ai layout predefiniti di Windows 11 e selezionare la posizione in cui si desidera agganciare la finestra.
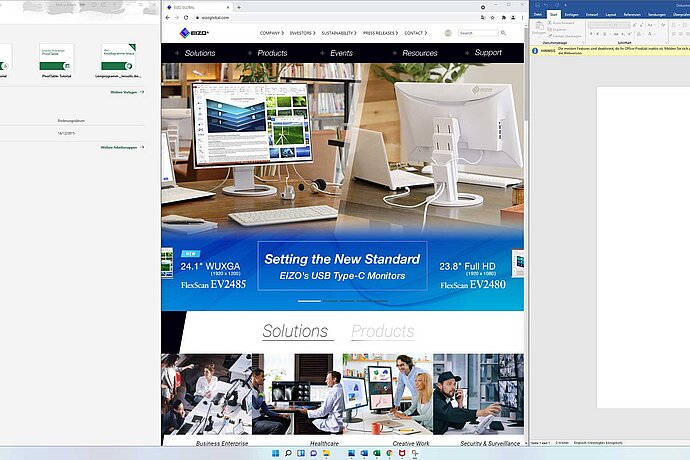
Windows 11 consente di riorganizzare la posizione delle finestre in maniera ancora più semplice ed efficiente
Riorganizzare la posizione delle finestre con Windows 11
Molte funzioni di Windows 11 possono essere raggiunte più rapidamente e facilmente tramite combinazioni di tasti speciali - le cosiddette scorciatoie. Abbiamo compilato i più importanti per voi qui:
- Windows + I: apre il menu di impostazione
- Windows + Z: apre i layout di ancoraggio
- Windows + tasti freccia: sposta la finestra attiva al lato corrispondente dello schermo.
- Windows + M: riduce a icona tutte le finestre
- Windows + tasto+: attiva la lente di ingrandimento
- Alt + Tab: passa da un’applicazione aperta all’altra premendo ripetutamente tab
- Windows + Shift +S: cattura e ritaglia uno screenshot
- Windows + W: apre l’interfaccia degli Widget
- Windows + N: apre il Centro Notifiche
Windows 11: scorciatoie utili
Per leggere senza affaticare la vista anche di notte, la nuova funzione luce notturna di Windows 11 attenua e filtra automaticamente la luce blu emessa dal monitor, visualizzando colori più caldi e gradevoli che aiutano a prevenire stress visivo e disturbi del sonno. Se si desidera disabilitare l’uso della funzione luce notturna che potrebbe eventualmente interferire con le attività di fotoritocco e video editing o si vuole attivare questa funzionalità, accedi al menu facendo clic con il tasto destro del mouse sul desktop e selezionando: „Impostazioni schermo“ -> „modalità Luce notturna“.
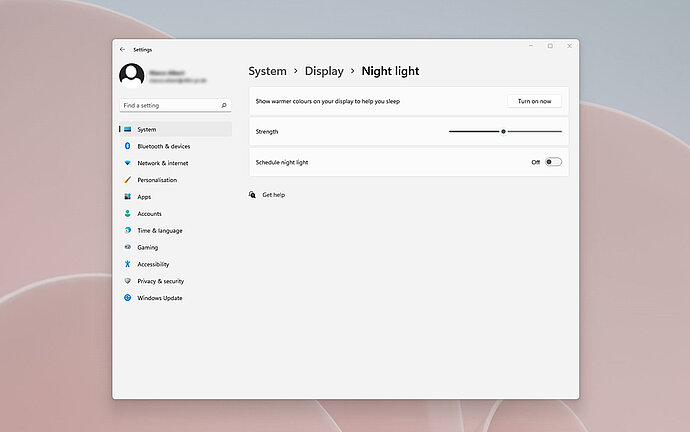
La modalità Luce Notturna attenua la luce blu emessa dagli schermi.